วิธีติดตั้งแอพหรือฟังก์ชันต่างๆ ที่ไม่สามารถติดตั้งแบบธรรมดาได้ นั้นมีอยู่หลายวิธี และหนึ่งในนั้นการใช้ Root Browser ก็เป็นวิธีที่สะดวกอีกทาง
วันนี้มาดูการใช้งาน Root Browser กันว่าจะเป็นยังไง เพราะเคยมีคนที่อ่านบล็อกอยากให้ช่วยเขียนวิธีการใช้งาน ว่ามันเป็นอย่างไร ใช้อะไรได้บ้าง ซึ่งตอนนั้นผมก็มัวยุ่งอยู่กับการสอบ สอบ และสอบ เลยไม่มีเวลาเขียน วันนี้เลยมาเขียนให้เป็นความรู้และประโยชน์แก่คนที่ผ่านไปผ่านมา ได้อ่านและใช้ครับ
ตามมาเลยครับ >>>
- อันดับแรก แน่นอนครับโหลดตัวโปรแกรมก่อนเลย ฟรี
>>> Download Root Browser
*แอพตัวนี้ใช้ได้ทั้งเครื่องที่"รูทแล้ว" และยัง"ไม่ได้รูท"นะครับ
เพียงแค่บางฟังก์ชันก์ไม่สามารถใช้งานได้เหมือนเครื่องที่รูทแล้ว
- เมื่อติดตั้งแอพเสร็จแล้ว เราก็เปิดแอพเพื่อให้แอพโหลดความสามารถเพิ่มเติม และให้ Root ถามสิทธิ์ มีโฆษณาก็ปิดๆ ไปครับ
ตรงที่ Root ถามสิทธิ์นี้ให้เลือก "ให้สิทธิ์" เพื่อที่จะสามารถเข้าถึงการใช้งานต่างของระบบได้
ส่วนคนที่ไม่ได้รูทจะไม่มีหน้าต่างนี้ถามนะครับ
- ส่วนแรกของแอพที่เราจะเห็นคือ หน้า Home หน้านี้จะแสดงโฟล์และโฟลเดอร์สำคัญๆ ของระบบ Android
สีเขียว คือส่วนที่แสดงตำแหน่งหน้าที่เราเปิดอยู่
สีเหลือง คือโฟลเดอร์ที่ใช้เก็บข้อมูลผู้ใช้ของเครื่องเรา
: sdcard = ความจำตัวเครื่อง
: sdcard1 = ความจำเมมโมรี่การ์ด
ซึ่งถ้าเราใช้แอพบราว์เซอร์ทั่วไป เราจะสามารถเห็นได้แค่ 2 โฟลเดอร์นี้เท่านั้น
สีน้ำเงิน คือส่วนที่เก็บไฟล์และแอพสำคัญของระบบ และเป็นส่วนหลักที่เราต้องใช้ในการติดตั้งแอพ
สีแดง คือแถบเมนู ใช้ปรับค่าต่างๆ เช่นแสดงไฟล์ที่ซ่อนไว้ เป็นต้น
- ส่วนที่ใช้งานประจำคือส่วนของ เมนูไฟล์หรือฟังก์ชันนั้นเอง เราสามารถเรียกใช้ได้โดยการแตะค้างไว้ที่ไฟล์ ก็จะมีหน้าต่างฟังก์ชันขึ้นมาให้เลือกใช้งาน
พวกชังก์ชันพื้นฐานทุกคนก็คงทราบกันดีเช่น copy,delete ,move ผมก็คงไม่ต้องแนะนำ
ฟังก์ชันเพิ่มเติมที่สำคัญ
Permissions = การอนุญาตไฟล์ (อันนี้เป็นหัวใจของการแนะนำในวันนี้เลย)
- หน้าต่างของฟังก์ชันการอนุญาต
ส่วนนี้เป็นส่วนสำคัญที่จะทำให้แอพที่เราติดตั้งหรือไฟล์นั้นๆ จะทำงานได้ในระบบ
โดยส่วนใหญ่ของวิธีติดตั้งผ่าน Root Browser นั้นเราจะนำแอพหรือไฟล์คัดลอกไปไว้ที่ system/app
และตั้งค่า permissions เป็น rw-r--r-- (ติ๊กตามรูป)
หรืออีกเทคนิคคือเรานำไฟล์นั้นไปวางไว้ที่ส่วนใดให้เราสังเกตค่า permissions ของไฟล์อื่นๆในโฟลเดอร์นั้นและตั้งตาม
ตัวอย่างการติดตั้ง
ตัวอย่างการติดตั้ง Camera Widgetจากโพสต์ >> Xperia Z2 Live Wallpaper And Camera Widget
เราจะนำไฟล์ SomcCameraWidget.apk ที่ได้จากการดาวน์โหลดไปไว้ในโฟลเดอร์ที่ผู้เขียนแจ้งเอาไว้
เนื่องจากไฟล์ที่เราโหลดมานั้นจะอยู่ที่โฟลเดอร์ download ในหน่วยความจำเครื่องหรือในเมมโมรี่การ์ด แล้วแต่เราตั้งค่าไว้
หลังการโหลดไฟล์เสร็จแล้ว อันดับแรกใช้ Root Browser เข้าไปที่เก็บไฟล์นั้นไว้
กดค้างไว้ที่ตัวไฟล์เพื่อเรียกใช้ฟังก์ชัน และเลือกที่คัดลอก
ถ้าเลือกแล้วจะมีแถบด้านล่างแสดงขึ้นมา(รูปที่ 3)
ขั้นต่อมาเราก็นำไฟล์ที่เราคัดลอกนั้นไปไว้ที่โฟลเดอร์เป้าหมาย ตามที่ผู้เขียนแนะนำไว้คือ system/app
เมื่อมาอยู่ที่โฟลเดอร์เป้าหมายก็กด วาง
และกดเปิดฟังก์ชันอีกครั้งเพื่อเปลี่ยนค่า permissions ตามที่ผู้เขียนแจ้งไว้
กดตกลง
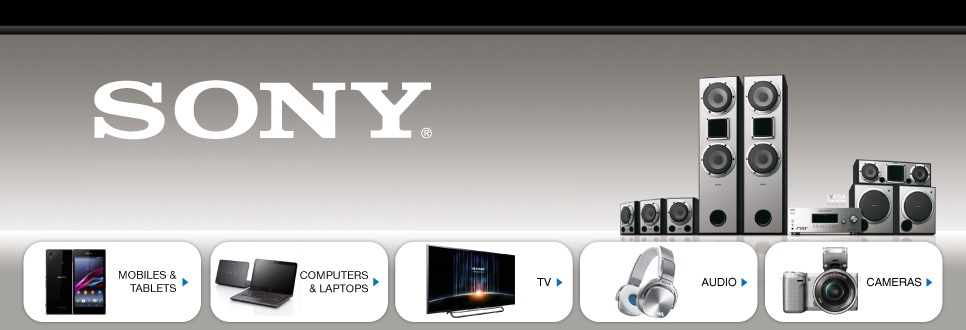
















ไม่มีความคิดเห็น:
แสดงความคิดเห็น